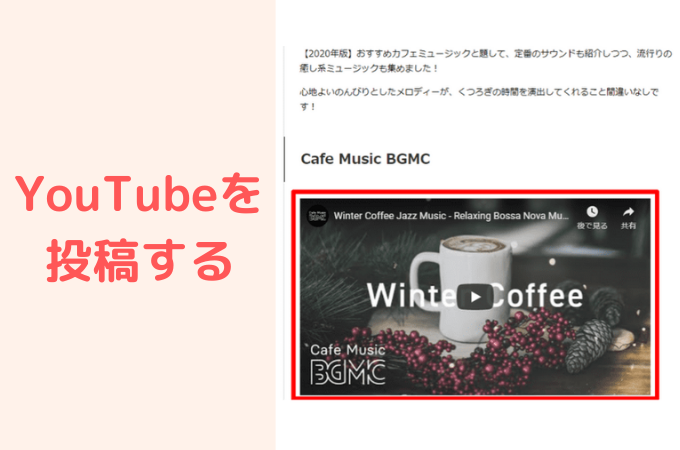プラグイン「Crayon Syntax Highlighter」(以下Crayon)を使うと、ソースコードを簡単にWordPressに埋め込むことができます。
コンテンツ
Crayonのポイント
- 初心者でも簡単にソースコードを表示できる
- サイトに合わせて色やフォントを変更できる
- 読者にとって見やすく、直感的にコピペしやすい
エンジニアやウェブデザイナー向けにソースコードを紹介しているブログでもよく見かけます。

たとえば上の画像のように、ソースコードを紹介する時に便利です。
注意点
数年前に開発が止まってしまっていることもあり、テーマや既に使用しているプラグインによっては、うまく作動しないことがあります。
それほどコードを埋め込む機会がなければ、プラグインなしで表示することもできます。詳しくはこちらの記事で紹介しています。
http://pulpfingers-com.check-xserver.jp/486
Crayonの使い方

ダウンロード&有効化
プラグインの詳しいダウンロード方法はこちら>>
http://pulpfingers-com.check-xserver.jp/273
投稿画面でコードを書く
記事投稿画面を開きます。
ビジュアルエディタの場合
<>ボタンをクリックします。

テキストエディタの場合
「Crayon」というボタンをクリックします。

新規ウィンドウ「Edit Code」でコードを入力
Edit Codeというウィンドウが開きます。
タイトル、コードを入力したら、「Save」で保存

保存すると、一旦ビジュアルエディタにはこのように表示されます。

「プレビュー」で実際の見た目を確認します

実際の記事ではこのように表示されます。

Crayonの表示・機能の設定を変更する
Crayonはデフォルトのままでも使えますが、設定を変更するには、管理画面にログインします。
「設定」→「Crayon」を選択

このような画面が表示されます。表示や機能の設定、変更ができます。

★英語で表示されるので、見にくければ右クリック→「日本語に翻訳」を選択。
ソースコードのテーマを変える
Theme(テーマ)から好きなテーマをプレビューしながら選べ、自分のサイトに合ったテーマに変更できます。

ソースコードのフォント、行の高さを変える
Font(フォント)から設定します。

フォントの下にも多くの設定項目があります。
- ソースコードの高さ、幅などを変更する
- 重要な箇所をマークアップする
- 行の縞模様を除く…など
設定が終わったら
それぞれ設定が終わったら「Save Changes(変更内容を保存)」で設定保存を忘れずに!

読者が使いやすい各ボタンの機能
記事に埋め込んだソースコードの上の線にカーソルを合わせると、タイトルと各ボタンが表示されます。

各ボタンの機能について
 ①Toggle Line Numbers
①Toggle Line Numbers
行数の表示/ 非表示を切り替える。
 ②Toggle Plain Code
②Toggle Plain Code
プレーンなコード表示/ 通常のコード表示を切り替える。
【プレーンなコード】

【通常のコード】

 ③Toggle Line Wrap
③Toggle Line Wrap
1行が長いコードを、そのまま表示/ 折り返し表示に切り替える。
 ④Copy(便利!)
④Copy(便利!)
Ctrl+Cでコピーし、Ctrl+Vで貼り付ける。

読者がすぐにコピーして使えるので、このボタンはとても便利ですね!
 ⑤Open Code in New Window
⑤Open Code in New Window
コードを新規ウィンドウで見る