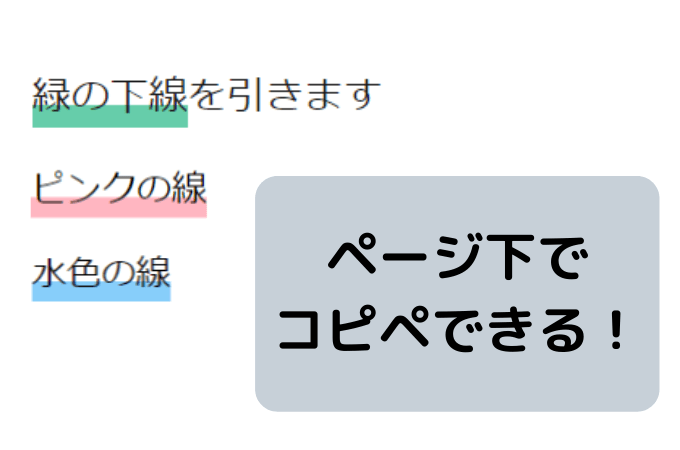プラグインをインストールすることで、WordPressを自分好みにカスタマイズできます。
アクセス解析に役立つプラグインや、SEO対策となるプラグインなど、多種多様なものがあります。自分が作りたいサイトの方向性に合わせて、必要なプラグインをインストールしましょう。
コンテンツ
プラグインのインストール方法
管理画面左に並んでいるサイドメニューから、「プラグイン」をクリックします。

ページ上部の「新規追加」を選択します。

右上の検索欄に、追加したいプラグインの名前を入力します。ここで、正確に入力しなければ表示されないことがあるため、コピペで入力してください。
プラグインが表示されたら、「今すぐインストール」をクリックしてください。

インストールが開始されたら、「インストール中…」という文字が表示されます。

インストールが完了したら、「有効化」と表示されるので、クリックしてください。

有効化が完了したら、プラグインの管理画面が自動的に表示されます。
追加したプラグインが正常にインストールされ、有効化されているかどうかが確認できます。

プラグインによっては、設定が必要な場合があります。その場合は、「インストール済みのプラグイン」の各項目から「設定」を選択して、各種設定を進めます。

プラグインのメリット・デメリット
一見、良い面が多そうなプラグインですが、もちろん悪い面もあります。デメリットもしっかり把握したうえで、用法を守って追加していくようにしましょう。
メリット
欲しい機能が簡単に搭載できる
プラグインの最大の特徴は、サイトを自分好みにカスタマイズできるということ。しかもそれが、ボタン1つで行えるという簡単さが嬉しいポイントです。
コーディングをする必要がない
通常、サイトのカスタマイズにはコーディングの知識が必要です。しかし、プラグインを使えば自分でコーディングをする必要はないため、大幅な時間短縮になります。
また、慣れていない人が安易にコードを触ると、サイト自体を壊してしまう危険性もありますが、プラグインを使えばその点も心配がありません。
デメリット
動作が遅くなる
あれもこれも欲しいと思ってたくさんのプラグインをインストールすると、サイト自体の動作が重くなってしまいます。
適切なプラグインの数は、一般的に10~15個とされています。もちろん、プラグイン自体の容量によって重さが異るため、都度様子を見て調整する必要があります。
プラグインを使わずに解決できる方法があれば、なるべくそれを行うようにしてサイトの軽量化を心がけるようにしましょう。
表示崩れが起きる場合がある
せっかく綺麗にサイトをレイアウトしたはずが、プラグインを導入することで表示崩れが起こることがあります。
その場合、プラグインを導入したうえでレイアウトを再調整する必要がありますが、この方法は上級者向けです。
初心者であれば、原因となっているプラグインを停止するのが無難な方法です。
プラグイン同士がケンカする場合がある
一つ一つのプラグインはうまく作動するものの、特定のプラグイン同士が合わさるとケンカして不具合を起こしてしまう場合があります。
相性の悪いプラグインの組みあわせは、「(プラグイン名) 衝突」といった感じで検索して調べることが出来ます。事前に不具合が起きないように備えておきましょう。
アップデートが追いつかない
WordPressは頻繁に更新されるため、その新しい仕様にプラグインが追い付いていない場合があります。
特に、更新日が1年以上前のプラグインは、アップデートが追い付いていない可能性があるため注意が必要です。
最終更新日はプラグイン各項目の右下に記載されています。

自動でアップデートしてくれるプラグイン
Easy Updates Managerというプラグインでは、各種プラグイン・テーマ・Wordpress本体などの更新作業を自動化してくれます。

アップデートするものとしないものを個別に決められる柔軟さが人気のポイントです。
有効化した後にチェックするポイント
表示崩れがないか
プラグインを有効化したら、サイトの表示崩れがないかどうか確認します。
表示が崩れた場合、1つのプラグインが影響している場合もあれば、前述したとおり2つ以上のプラグインの相性が悪いことが原因の場合もあります。
まずは、プラグインをすべて停止して、1つずつ有効化を試していきます。どのプラグインが原因となっているか確認することができます。
問題のプラグインを特定したら停止し、そのプラグインと似たような機能を持つプラグインを新たにインストールするのがベターです。
表示速度が極端に遅くなっていないか
プラグインをインストールすると、サイトの表示スピードが遅くなる場合があるので、こちらも確認します。
表示速度が遅いと、読者のページ離れを招いてしまうため、素早く処置をする必要があります。
表示速度を計るのにおすすめなのが、Page Speed Insightsというサイトです。
サイトのURLを入力し、「分析」をクリックするだけで、ページの表示スピードが表示されます。
左上のタブを切り替えるだけで、モバイル・パソコンそれぞれでの表示スピードを確認できます。

プラグインを有効化する前と後で極端に表示速度が遅くなっている場合は、プラグインを停止するなどの対応が必要です。
使わないプラグインは削除
インストールしたけど、結局使わず停止状態のままにしているプラグインは、削除するのがベストです。
停止しただけでは、サイトが重たいままです。なるべくサイト全体の動きをスムーズに保てるように、必要のない機能は削除することを心がけましょう。